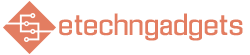This article contains affiliate links, we will receive a commission on any sales we generate from it.Learn more Samsung Galaxy phones are some of the most popular in the world, and much of that is down to the Android software they run.Although Google makes Android, it licenses the operating system out to its partners, who can then design their own flavour and build on top of the basic version, with what is sometimes known as an Android ‘skin’.Samsung calls its skin One UI, and it is much-improved on older versions.
Back in the days of the Galaxy S5 circa 2014, Samsung was messing about with TouchWiz, an ill-fated take on Android that is most famous for its very annoying water drop sound effects.Nowadays, One UI is very polished and one of the most flexible and customisable versions of Android available.I review Samsung phones every year, and although they are good out of the box, it takes me a few steps to change several settings to tweak how the phones feel to my liking.The latest version of One UI is called One UI 7, and comes pre-installed on the Galaxy S25 line up as well as the Galaxy A36 and A56.Older Samsung phones from recent years should get One UI 7 as a free software update soon, and you may find that even on your existing phone that some of these settings will be enforced after the update.Here I show you which settings I usually change when I get a new Samsung phone, why I do so, and how to do it.Gesture navigationSeveral years ago, Android introduced gesture navigation, which can replace the traditional three-button navigation Android launched with.
Out of the box, Samsung still opts to have the buttons on as default, which you can keep if you like, but if you want the modern gestures:Settings > Display > Navigation Bar > Swipe gesturesYou swipe up to go back to the home screen, swipe up and hold to view open apps and swipe in from either side of the screen to go back one step.It’s very intuitive.Notifications on the lock screenWeirdly, Samsung has changed the default settings in One UI 7 so now your notifications won’t appear as usual on the lock screen.Instead, the icons will appear in the top left corner.
Swiping down on the lock screen will show your notifications, but this is not obvious.To get normal service to resume and show your notifications on the lock screen:Settings > Notifications > Lock screen notifications > CardsI also toggle on Show content when unlocked, so that the text from notifications doesn’t show up when my phone is locked.With this setting on, if you have face recognition turned on, the text only shows up when your face is recognised.It’s a solid privacy feature.Make the notification shade behaveSamsung, like many Android makers recently, has changed how the notification shade works in One UI 7.
Rather than swiping anywhere from the top of the screen to bring down notifications and quick settings, a swipe from the left shows notifications while a swipe from the right shows quick settings and more, copying how Apple does it on iOS.If you want to get back to normal:Swipe down from the top right > Pencil icon > Panel settings > TogetherOne swipe will now show any notifications and the quick settings, while another swipe will bring down the full controls.Change the home screen grid to 5x6Samsung phones default to showing only four apps across the screen, which might be fine with you, but I think it’s better with a five app width, especially on large screen phones such as the Galaxy S25 Ultra.To change the home screen app grid:Settings > Home screen > Home screen grid > 5x6You can also find the Apps screen grid setting in here too, which you can change to 5 columns.Samsung Galaxy A56 with free bundle £637 £499 View DealSamsung's smart new Galaxy A56 and A36 phones are now on sale and include a free tech bundle worth over £137.Turn off Galaxy AIIn the past couple of years Samsung has relentlessly added artificial intelligence tools to its Galaxy phones in the form of Galaxy AI branded features.
I for one am mostly not a fan, as I don’t need AI to help me write emails, I don’t want to erase people out of photos, and generally I don’t want these tools gunking up my phone.Samsung, to a degree, lets you turn off Galaxy AI.Handily, you can keep the features you do want on and turn others off.Here’s how:Settings > Galaxy AIYou can then tap into each tool and, where available, toggle it on or off.
I like that if you have a work profile set up Samsung lets you choose between Personal and Work profiles - you might want to keep transcription of recordings of meetings on in your Work profile, for example.I turn off Note Assist as I don’t want my phone automatically formatting my notes in Samsung Notes with headers and bullet points.Yuck.Always-on displayMost Samsung phones have the option for an always-on display setting, which takes advantage of the OLED displays to show details even when your phone is locked such as the time, notifications and more.Samsung defaults this as Tap to show, but I much prefer it to be constantly on so you can simply glance at your phone to see this information.Settings > Lock screen and AOD > Always-on Display > When to show > AlwaysAlternatively at the last stage you can select As scheduled, which I do, and set the time from 7:00 - 23:00, for example.Then the screen won’t be on while I’m in bed but kicks in around my usual alarm time.Battery protectionIf you’ve just got a brand new phone it’s worth thinking about looking after its battery.
Long gone are the days of removable batteries in smartphones, and the cost of replacing yours with Samsung can get expensive.Batteries naturally lose capacity over time as they are used, so it’s normal to have terrible battery life after three or four years of daily use of a device.One way to get around this is not to charge your phone overnight, if you can help it.It’s also advisable to keep your battery always between 20 and 80 percent, though that can be a bit of a faff.There’s a Samsung setting that can help though.
Head to:Settings > Battery > Battery protectionYou get three options here, and even the Basic mode is good.When you charge to 100 percent, it then lets your phone run down to 95 percent before topping it back up to 100 to stop the cell maxing out.Better is Adaptive, which stops charging at 80 percent and then intelligently makes sure you are at 100 percent when you wake up.Samsung uses its software to learn your rough wake up time based on your phone’s usage.For the best battery protection, select Maximum.
This stops your phone ever charging above 80 percent.This will extend the overall life of your battery, but of course means you’ll always be at least 20 percent worse off than if you fully charged to 100.Download and enable GboardAll Samsung phones come with Samsung’s keyboard installed, which is rare these days.Even Android phones that aren’t Google Pixel phones mostly use Google’s Gboard, but not Samsung.
I think Gboard is superior though, so I always install it on a new Samsung phone, but there are a few steps.First, head to the Google Play Store and download Gboard.Open the app once it’s installed and allow all the permissions it asks for.Then:Settings > General management > Keyboard list > Default Keyboard > GboardGboard will now become the default keyboard on your phone.