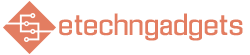If you want to upgrade your video call setup without buying an external webcam, your iPhone can help.With macOS Ventura or later, Apple’s Continuity Camera feature allows users to turn their iPhone into a high-quality, wireless webcam for Mac.Whether you’re joining a meeting on Zoom, recording a presentation or creating content for YouTube, using your iPhone as a webcam can provide a sharper image, better low-light performance and useful extras like Center Stage and Desk View.
Here’s how to set up and use your iPhone as a webcam with your Mac, along with additional tips for microphone-only use, Desk View, Studio Light and more.It works natively in macOS, so it’s easy to set up.All you need to do is mount your phone and start your call.What you’ll need to use Continuity CameraYou’ll need the following things to use this feature properly:An iPhone XR or newer running iOS 16 or laterA Mac running macOS Ventura or laterWi-Fi and Bluetooth enabled on both devicesBoth devices signed into the same Apple ID with two-factor authentication enabledA way to mount your iPhone (Apple sells a MagSafe-compatible Belkin mount, but any secure mount or tripod will work)ADVERTISEMENTAdvertisementContinuity Camera works wirelessly by default, though you can connect your iPhone to your Mac via USB if you prefer a more stable connection.How to enable Continuity CameraContinuity Camera is automatically enabled on supported iPhones and Macs.
However, it’s worth confirming that the feature is active in your iPhone’s settings:Open Settings on your iPhoneTap GeneralSelect AirPlay & HandoffMake sure Continuity Camera is toggled onOn your Mac, no additional setup is required, but you’ll want to ensure both Wi-Fi and Bluetooth are enabled and that both devices are nearby and awake.How to use your iPhone as a webcam in macOS appsOnce Continuity Camera is active, your Mac should automatically detect your iPhone as a webcam source in any compatible app.That includes FaceTime, Zoom, Google Meet, Microsoft Teams, QuickTime, Safari and most other video and streaming applications.ADVERTISEMENTAdvertisementTo use your iPhone as the camera in a specific app:Open the app you want to use (e.g., Zoom or FaceTime)Go to the app’s video settings or preferences menuSelect your iPhone from the list of available camera sources (it may appear as "iPhone Camera")Your iPhone will automatically activate its rear camera and stream a live video feed to your Mac.Continuity Camera uses the iPhone’s higher-quality rear camera, but you can leverage the front camera using third-party apps such as EpocCam, iVCam or DroidCam.If nothing happens, make sure:Both devices are unlocked and on the same Wi-Fi networkContinuity Camera is enabled on your iPhoneYou’re signed into the same Apple ID on both devicesHow to use microphone-only modeIn addition to camera input, Continuity Camera lets you use your iPhone as a high-quality microphone source.
This is handy if you prefer to use your Mac’s built-in camera or another webcam but still want the clarity of the iPhone’s microphone.ADVERTISEMENTAdvertisementTo use your iPhone as a mic:Open System Settings on your MacGo to Sound > InputSelect your iPhone from the list of available input devicesYou can also choose the iPhone microphone directly from within most video apps under their audio settings or microphone input menus.How to use Desk ViewDesk View is a unique feature of Continuity Camera that uses the iPhone’s ultrawide lens to simulate a top-down camera angle.It creates a second video feed showing your desk or workspace, which is useful for demos, unboxings, or sketching on paper.It’s worth mentioning that Desk View is only available on Macs with the 12MP Center Stage camera, and with iPhone 11 or later (excluding iPhone 16e and iPhone SE, as these models do not meet the hardware requirements for this feature).To use Desk View:Position your iPhone horizontally in a mount at the top of your displayOpen the Desk View app on your Mac (found in Applications or Launchpad)The app will generate a simulated overhead view of your deskYou can share this view in apps like Zoom by selecting Desk View as the video sourceADVERTISEMENTAdvertisementSome third-party apps (such as FaceTime and Camo) also support displaying both your face and the Desk View simultaneously using picture-in-picture.How to adjust Continuity Camera effectsMacOS allows you to enable various video effects in the Control Center when using your iPhone as a webcam.These features enhance your appearance and help you stay centered on screen, though you need to be on a video call to use them.To access these effects:While using a video conferencing app (such as FaceTime) on your Mac, click the Control Center icon in the top-right of your Mac’s menu barSelect Video EffectsChoose from the following options:Center Stage: Uses the iPhone’s ultrawide lens to keep you centered as you movePortrait: Adds a soft background blur similar to Portrait Mode in the Camera appStudio Light: Brightens your face and dims the background to mimic professional lightingDesk View: Activates the Desk View camera feedYou can toggle these effects on or off at any time during a call or recording session, or even when you’re outside of a video call.Tips for mounting and positioning your iPhoneTo get the best results, use a secure mount that keeps your iPhone stable and aligned with your face.
Apple recommends positioning the iPhone horizontally with the rear camera facing you and the screen facing away.If you’re using a MacBook, the Belkin iPhone Mount with MagSafe is designed to clip directly onto your Mac’s display.For desktop Macs, any tripod or adjustable mount that aligns the phone at eye level will work.Avoid placing the iPhone too close to your face and ensure the camera lens is unobstructed.You will be able to see yourself during the call, so you can adjust to your preference.
The rear camera is used for higher video quality (though like I mentioned you can use the front camera with compatible third-party apps).Make sure the iPhone is not in low-power mode, as it may affect performance.Using Continuity Camera with third-party appsMost popular video conferencing and streaming apps on macOS support Continuity Camera without any extra setup.However, some apps may require manual input selection.Here’s how to change the camera on a few commonly used platforms:Zoom: Go to Preferences > Video and select "iPhone Camera."Google Meet (in Safari or Chrome): Click the gear icon before joining a call and select your iPhone under CameraOBS Studio: Add a new video capture device source and select your iPhone as the inputQuickTime: Open QuickTime Player, choose New Movie Recording, click the arrow next to the record button, and select your iPhoneContinuity Camera works with most macOS-native and browser-based platforms as long as permissions for camera and microphone access are enabled.How to switch between camera modes or devicesIf you want to return to using your Mac’s built-in webcam or switch to another device, simply change the input source in your app’s settings.
Continuity Camera only takes over as the default when an iPhone is detected and selected.To switch back:Open the video or audio settings in your appSelect a different camera or microphone inputYour Mac will revert to using the built-in hardware or another connected deviceYou can also disconnect your iPhone from the mount or place it out of range to stop Continuity Camera from activating.You’ll have to do this for every app you’ve used.If you want a systemwide change or if you’d rather not dismount or unplug your iPhone, you can switch off Continuity Camera by doing the following on your phone:Go to Settings > General > AirPlay & Continuity (or AirPlay & Handoff)Turn off Continuity Camera.Troubleshooting Continuity Camera issuesIf your iPhone is not showing up as an available webcam, try the following:Ensure both devices are running the latest versions of iOS and macOSConfirm that both devices are signed into the same Apple IDRestart both the Mac and iPhoneToggle Wi-Fi and Bluetooth off and on again on both devicesMake sure no other app is already using the iPhone cameraTry using a wired USB connection insteadFor persistent issues, resetting your Mac’s privacy permissions for camera and microphone access may help.
Go to System Settings > Privacy & Security > Camera and Microphone, and verify that the apps you’re using have access.Battery use and privacyUsing your iPhone as a webcam over an extended period can guzzle its battery quickly, especially with effects like Studio Light or Center Stage enabled.To avoid interruptions during longer calls or recordings, consider connecting the iPhone to power while it’s in use.Apple includes privacy protections when using Continuity Camera.A green LED will appear next to your iPhone’s camera lens to indicate it’s active, and the screen will show a message confirming that the camera is in use.
No video or audio is transmitted unless you have explicitly selected the iPhone as a source in your Mac app.If you buy something through a link in this article, we may earn commission.