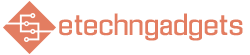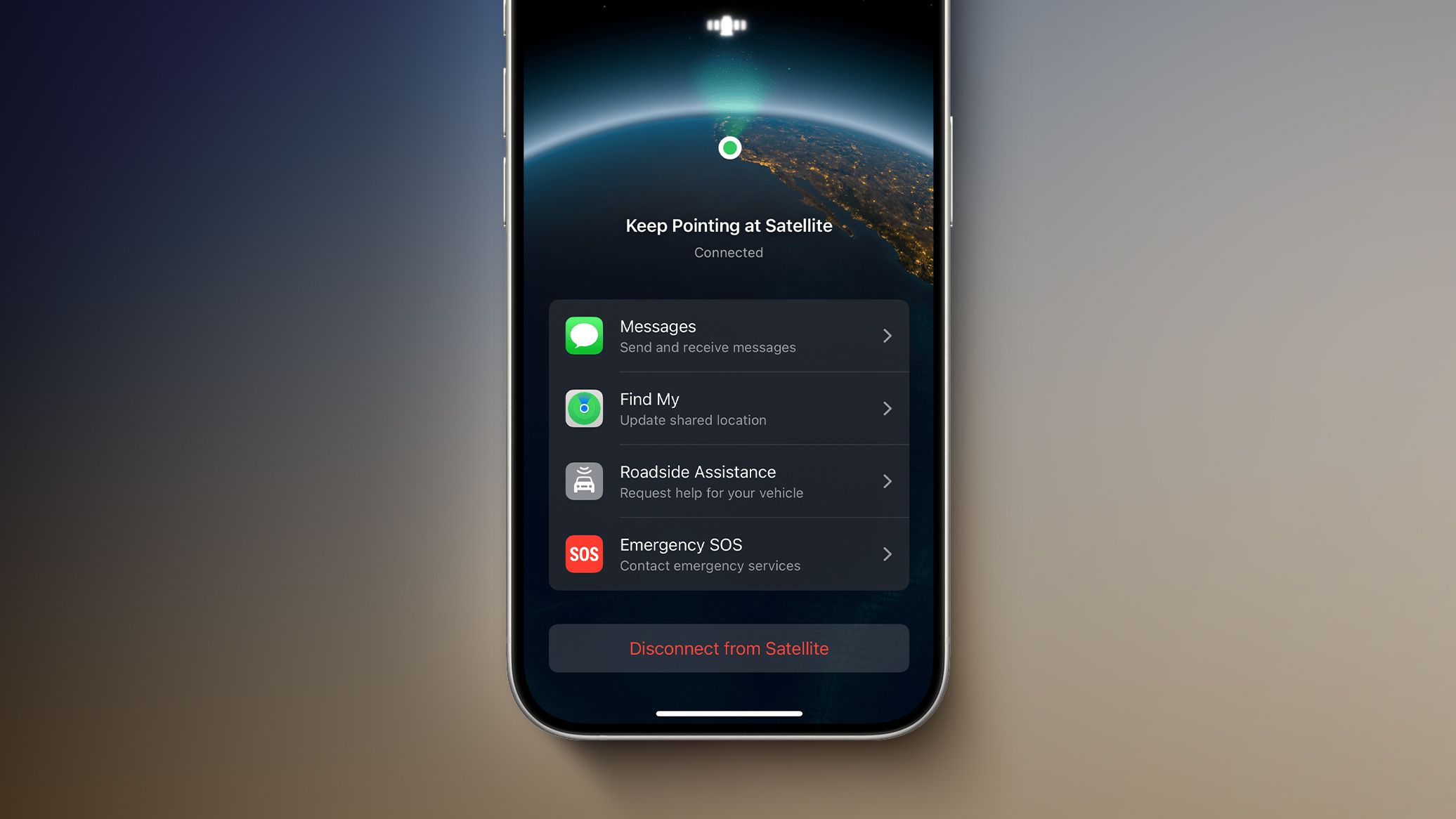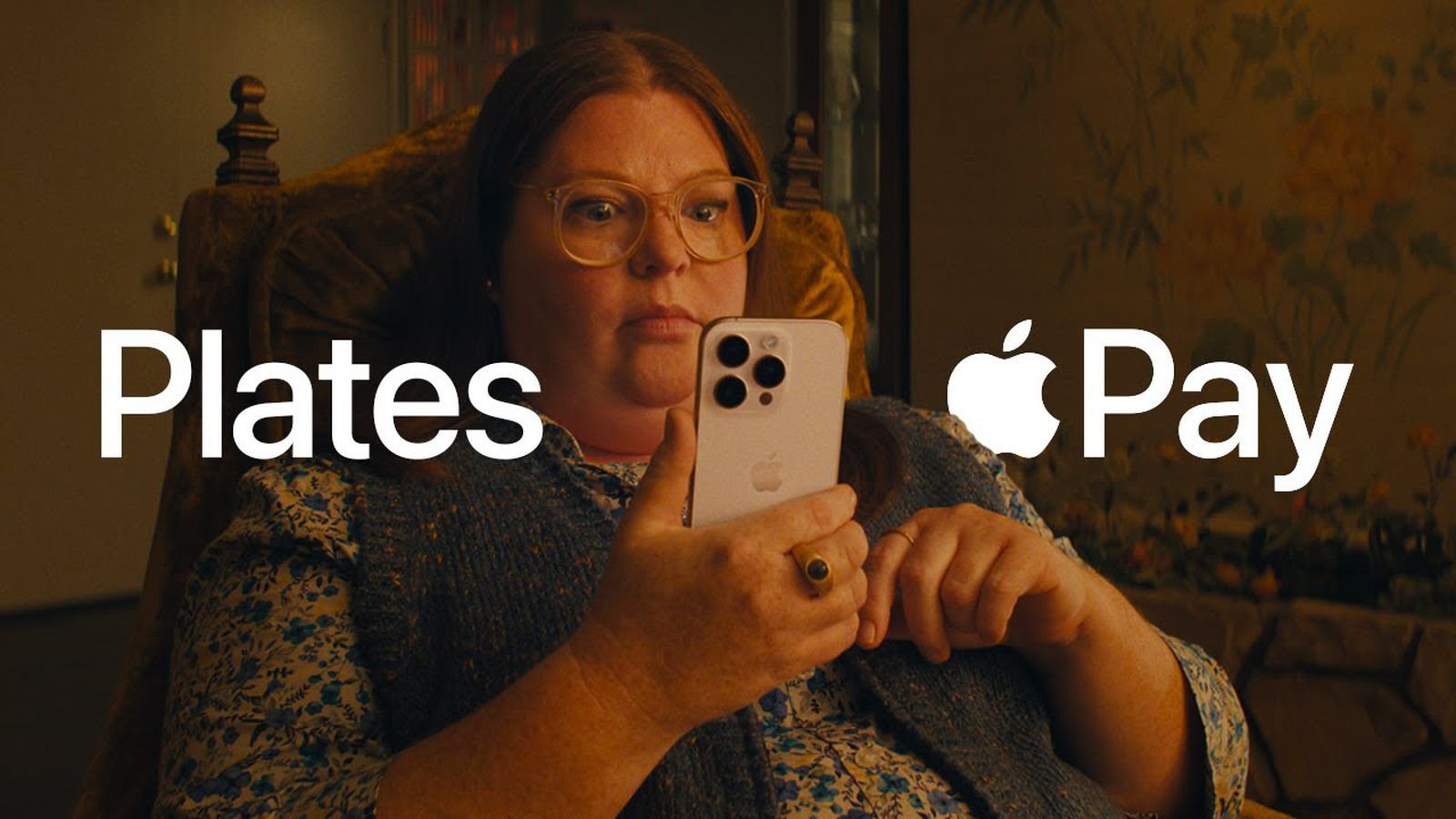Changing your Wi-Fi password is a common step people take to keep their networks secure or even just to remember their passwords better.It’s also a good time to rename your Wi-Fi network to something easier to remember, like your last name or something fun that you’ll recognize right away in a list of networks.Whether you’re changing your network name and password from its default settings or just want to switch it up, there are a few ways you can do it: Use your ISP’s app Use a web browser Why change your Wi-Fi password? Some security sites recommend changing your Wi-Fi passwords every six to 12 months, but Norton recommends doing it every three to six months.
Updating your password adds additional security to your connection.It can reduce the risk of unauthorized access, which can lead to the theft of your personal information.Another reason to protect your Wi-Fi network is that anyone using your network without your permission is draining your data and dragging down your speed.
Change your Wi-Fi password through your mobile app If you are using equipment directly from your ISP, get set up with its mobile app.Some popular ISPs with mobile network managing apps include AT&T, Verizon, Cox and Spectrum.If you own equipment outside of your ISP, don’t worry.
Equipment brands often have mobile apps for customers as well, including ASUS, NETGEAR and Google.Once in your mobile app, you can easily manage your home network and change your Wi-Fi password.Navigate to the correct menu settings and enter in your new network name and password.
Once your equipment reboots, enter your new network name and password. Looking for new equipment? Explore our top routers of 2024.Change your Wi-Fi password through your browser If you don’t have a mobile app, you can also change your network name and password through a web browser using the router’s configuration settings. The first thing you need to do is find your router’s IP address in order to access these settings.Check the bottom or back of your router or the user manual to find it. Now, you’re ready to change your password through a web browser.
Here’s how you do it: Open an internet browser and type in your router’s IP address Next, log in to your router with its username and password.These can usually be found on the back, side or bottom of your router, unless you created them yourself Locate the Wi-Fi settings option.This could also be called ‘Wireless’, ‘Wireless Security’ or ‘WLAN’ Now, enter your new password in the Wi-Fi password box.
Make sure it is a strong password that you can easily remember while keeping your network safe Save these changes Changing Wi-Fi security type Changing your Wi-Fi security type will help protect your data and identity.This step will make it much safer to use than your local coffee shop’s open network.Tips from UMass Lowell’s IT department include: Change your router’s default password and disable remote administration Update the device’s firmware Under the Wireless Setup or similar tab, pick your encryption level WPA3 is the latest security protocol but isn’t widely available, while WPA2 uses strong security features and is supported by most devices The bottom line It’s important to have a strong Wi-Fi password to keep your home network secure, so changing it from the default password is a good idea.
While using a mobile app is usually the quickest and easiest way to do so, using a web browser is also an option.Whichever option you choose, make sure your new password is strong and easy to remember. Wi-Fi password FAQs Why should I change a Wi-Fi password? Changing your Wi-Fi password every few months keeps your information and network safe.For example, if a visitor was given access to your network and decided to continue to use it, especially if they lived nearby, they can gain access to your personal information or just slow down your network connection.
Written by: Camryn Smith Cammy is a writer with Allconnect, growing her broadband industry knowledge for over a year on the internet marketplace.Her expertise lies in home internet and broadband service with a focus on providers, plans… Read more Edited by: Anine Sus Editor I Read bio What to read next Read more Featured Tips to improve your internet connection and boost Wi-Fi signal Camryn Smith — 9 min read Featured Advertised vs.actual internet speeds — Are you getting the internet speeds you pay for? Joe Supan — 5 min read Featured Millions in rural U.S.
still do not have internet access
Camryn Smith —
5 min read
Latest
Tuesday, October 22, 2024
How to change your Wi-Fi network password
Camryn Smith —
3 min read
Tuesday, October 22, 2024
Millions in rural U.S.still do not have internet access
Camryn Smith —
5 min read
Monday, October 21, 2024
No power? No problem.Here’s how to use the internet during a power outage
Robin Layton —
5 min read